Situs Resmi Download Windows All Version, Windows 7, 8.1, 10, dan Windows 11)
"Situs Resmi Download Windows All Version, Windows 7, 8.1, 10, dan Windows 11)"

Windows merupakan sistem operasi yang paling banyak digunakan di dunia. Sebagai pengguna Windows, pasti Anda membutuhkan situs resmi untuk mengunduh Windows sesuai kebutuhan Anda. Berikut ini adalah beberapa situs resmi untuk mengunduh Windows dari Windows 7 hingga Windows 11.
Download Windows All Version, Windows 7, 8.1, 10, dan Windows 11

1. Situs resmi untuk mengunduh Windows 7
Untuk mengunduh Windows 7, Anda dapat mengunjungi situs resmi Microsoft di https://www.microsoft.com/en-us/software-download/windows7. Di situs ini, Anda dapat memilih edisi Windows 7 yang ingin Anda unduh, seperti Windows 7 Home Premium, Windows 7 Professional, atau Windows 7 Ultimate. Anda juga akan diminta untuk memasukkan kunci produk yang sah sebelum mengunduh Windows 7.
2. Situs resmi untuk mengunduh Windows 8.1
Untuk mengunduh Windows 8, Anda dapat mengunjungi situs resmi Microsoft di https://www.microsoft.com/en-us/software-download/windows8. Di situs ini, Anda dapat memilih edisi Windows 8 yang ingin Anda unduh, seperti Windows 8.1 atau Windows 8.1 Pro. Anda juga akan diminta untuk memasukkan kunci produk yang sah sebelum mengunduh Windows 8.
3. Situs resmi untuk mengunduh Windows 10
Untuk mengunduh Windows 10, Anda dapat mengunjungi situs resmi Microsoft di https://www.microsoft.com/en-us/software-download/windows10. Di situs ini, Anda dapat memilih edisi Windows 10 yang ingin Anda unduh, seperti Windows 10 Home atau Windows 10 Pro. Anda juga akan diminta untuk memasukkan kunci produk yang sah sebelum mengunduh Windows 10.
4. Situs resmi untuk mengunduh Windows 11
Untuk mengunduh Windows 11, Anda dapat mengunjungi situs resmi Microsoft di https://www.microsoft.com/en-us/software-download/windows11. Di situs ini, Anda dapat memilih edisi Windows 11 yang ingin Anda unduh, seperti Windows 11 Home atau Windows 11 Pro. Anda juga akan diminta untuk memasukkan kunci produk yang sah sebelum mengunduh Windows 11.
Namun, perlu diingat bahwa untuk mengunduh Windows yang sah, Anda perlu memiliki kunci produk yang sah. Kunci produk ini biasanya diberikan saat Anda membeli Windows secara resmi. Jika Anda tidak memiliki kunci produk yang sah, Anda tidak dapat mengunduh dan mengaktifkan Windows secara sah.
Selain itu, ada juga beberapa situs yang menawarkan Windows bajakan atau tidak sah. Menggunakan Windows bajakan atau tidak sah dapat berdampak buruk pada keamanan sistem operasi Anda dan bahkan dapat membahayakan data Anda. Oleh karena itu, pastikan Anda selalu mengunduh Windows dari situs resmi Microsoft yang terpercaya.
B. Cara Buat Bootable Windows dari Situs Resminya
Membuat bootable Windows dari situs resmi Microsoft adalah cara yang mudah dan terpercaya untuk menginstal sistem operasi pada komputer Anda. Berikut adalah panduan sederhana untuk membuat bootable Windows dari situs resmi Microsoft.
Langkah 1: Siapkan Flashdisk atau DVD kosong
Anda membutuhkan flashdisk atau DVD kosong dengan kapasitas yang cukup besar untuk menyimpan file instalasi Windows. Flashdisk yang direkomendasikan memiliki kapasitas minimal 8GB, sedangkan DVD yang direkomendasikan adalah DVD-R dengan kapasitas minimal 4,7GB.
Langkah 2: Unduh File ISO Windows dari Situs Resmi Microsoft
Kunjungi situs resmi Microsoft untuk mengunduh file ISO Windows yang sesuai dengan kebutuhan Anda. Pilih edisi dan bahasa yang sesuai dengan kebutuhan Anda dan pastikan untuk mengunduh file ISO dari situs resmi Microsoft.
Langkah 3: Unduh Tool untuk Membuat Bootable Windows
Microsoft juga menyediakan tool resmi untuk membuat bootable Windows yang disebut "Media Creation Tool". Anda bisa mengunduh Media Creation Tool dari situs resmi Microsoft di masing-masing situs download di atas. Misalnya dresmi untuk mengunduh Windows 11.
Langkah 4: Jalankan Media Creation Tool dan Pilih Bootable Windows
Setelah Media Creation Tool terunduh, jalankan program tersebut dan pilih opsi "Create installation media (USB flash drive, DVD, or ISO file) for another PC". Kemudian, klik tombol "Next".
Langkah 5: Pilih Bahasa, Edisi, dan Tipe Arsitektur
Di layar berikutnya, pilih bahasa, edisi, dan tipe arsitektur yang sesuai dengan file ISO Windows yang telah Anda unduh sebelumnya. Setelah itu, klik tombol "Next".
Langkah 6: Pilih Media dan Klik Tombol "Next"
Selanjutnya, pilih media yang ingin Anda gunakan untuk membuat bootable Windows, apakah menggunakan flashdisk atau DVD. Pastikan Anda telah memasukkan media tersebut ke komputer Anda sebelum memilih opsi ini. Setelah itu, klik tombol "Next".
Langkah 7: Tunggu Proses Pembuatan Bootable Windows
Setelah memilih media, Media Creation Tool akan mulai membuat bootable Windows pada media tersebut. Tunggu hingga proses ini selesai. Proses pembuatan bootable Windows ini memakan waktu beberapa menit tergantung pada kecepatan komputer Anda.
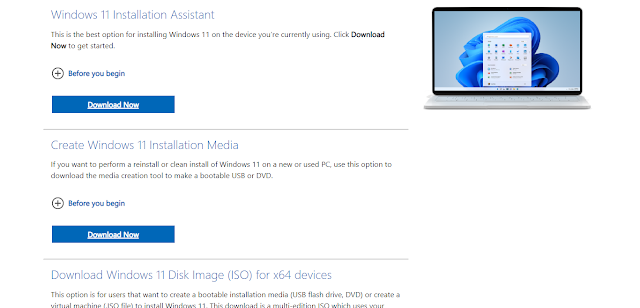
Langkah 8: Booting dari Flashdisk atau DVD
Setelah proses pembuatan bootable Windows selesai, Anda dapat menggunakannya untuk menginstal Windows pada komputer Anda. Pastikan komputer Anda dalam keadaan mati, kemudian masukkan flashdisk atau DVD bootable Windows yang telah Anda buat sebelumnya ke dalam komputer. Selanjutnya, hidupkan komputer dan ikuti petunjuk instalasi yang muncul di layar.
Itulah panduan sederhana untuk membuat bootable Windows dari situs resmi Microsoft. Pastikan Anda mengunduh file ISO dan tool resmi dari situs resmi Microsoft untuk memastikan keamanan dan kualitas file instalasi Windows yang akan Anda gunakan.
Penutup/Kesimpulan
Dengan mengikuti panduan sederhana ini, Anda dapat membuat bootable Windows dari situs resmi Microsoft dengan mudah dan terpercaya. Selalu pastikan untuk mengunduh file ISO dan tool resmi dari situs resmi Microsoft untuk memastikan keamanan dan kualitas file instalasi Windows yang akan Anda gunakan. Selamat mencoba dan semoga berhasil!

