HDD Tidak Terbaca Saat Instal Windows 10/11, Padahal Windows Normal, Masalah Windows Intel Gen 11 (IRST)
"HDD Tidak Terbaca Saat Instal Windows 10/11, Padahal Windows Normal, Masalah Windows Intel Gen 11 (IRST)"
Jika Anda tidak dapat menemukan drive Windows saat menginstal Windows 11/10, coba instal driver yang sesuai selama proses instalasi Windows.

Unduh driver Intel Rapid Storage Technology (IRST)
1. Silakan unduh Driver Intel Rapid Storage Technology (IRST), Klik disini Untuk Download.
2. Setelah mengunduh driver, klik kanan [ RST_V19.1.0.1001_PV ] File terkompresi Dan pilih [Extract All ].

3. Memilih tujuan Dan klik [ Ekstrak ] .
4. Setelah ekstraksi selesai, silakan salin seluruh folder (RST_V19.1.0.1001_PV) ke flash drive USB mengemudi .
5. Jika Anda menggunakan flash drive USB untuk membuat media penginstalan Windows 11/10, salin seluruh folder ke flash drive USB yang dibuat sebagai media penginstalan Windows 11/10.

Instal driver Intel Rapid Storage Technology (IRST)
Step 1
Sambungkan flash drive USB yang berisi media penginstalan Windows 11/10 dan driver Intel Rapid Storage Technology (IRST). (folder RST_V19.1.0.11001_PV) ke komputer sasaran. (Jika Anda menggunakan DVD untuk menginstal Windows 11/10, masukkan DVD dan sertakan file pada USB flash drive ke komputer target.)
Catatan Nomor versi dan gambar hanya untuk referensi. Ketika Anda mengklik tautan unduhan di atas, alat akan mencari dan mengunduh versi terbaru.
Step 2
Mulai ulang proses instalasi Windows 11/10.
Step 3
Di layar Di mana Anda ingin menginstal Windows? Dan Windows tidak dapat menemukan drive apa pun, silakan pilih [Muat driver ] .

Step 4.
Klik [OK ] .

Step 5.
Klik lagi [OK ] .

Step 6.
Memilih [Browse] Kemudian temukan foldernya [RST_V19.1.0.1001_PV] Dan Memilih [ OK ] .
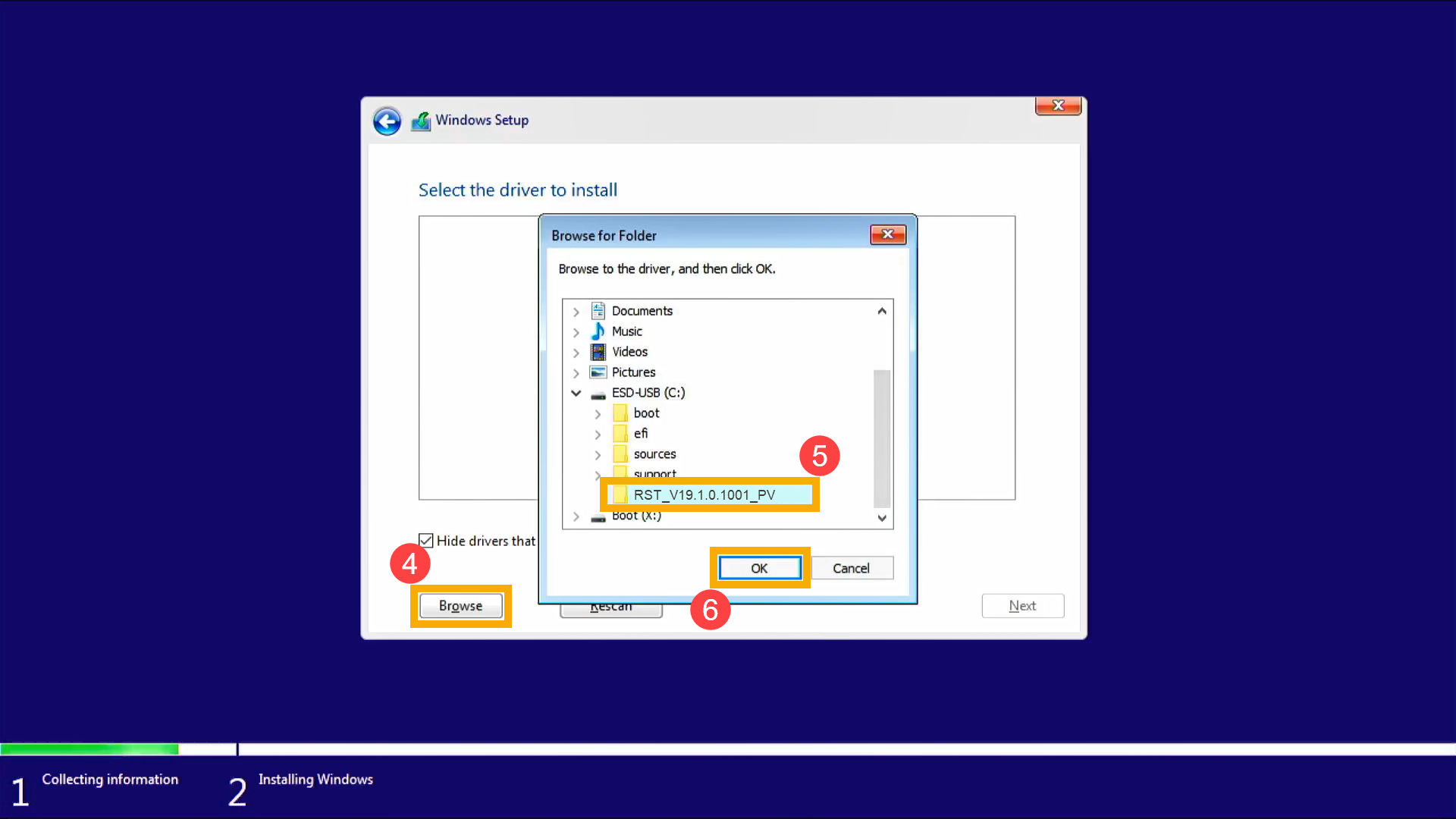
Step 7.
Memilih [Intel RST VMD Controller 9A08 (TGL)] , Lalu pilih [Next] b Install Driver.
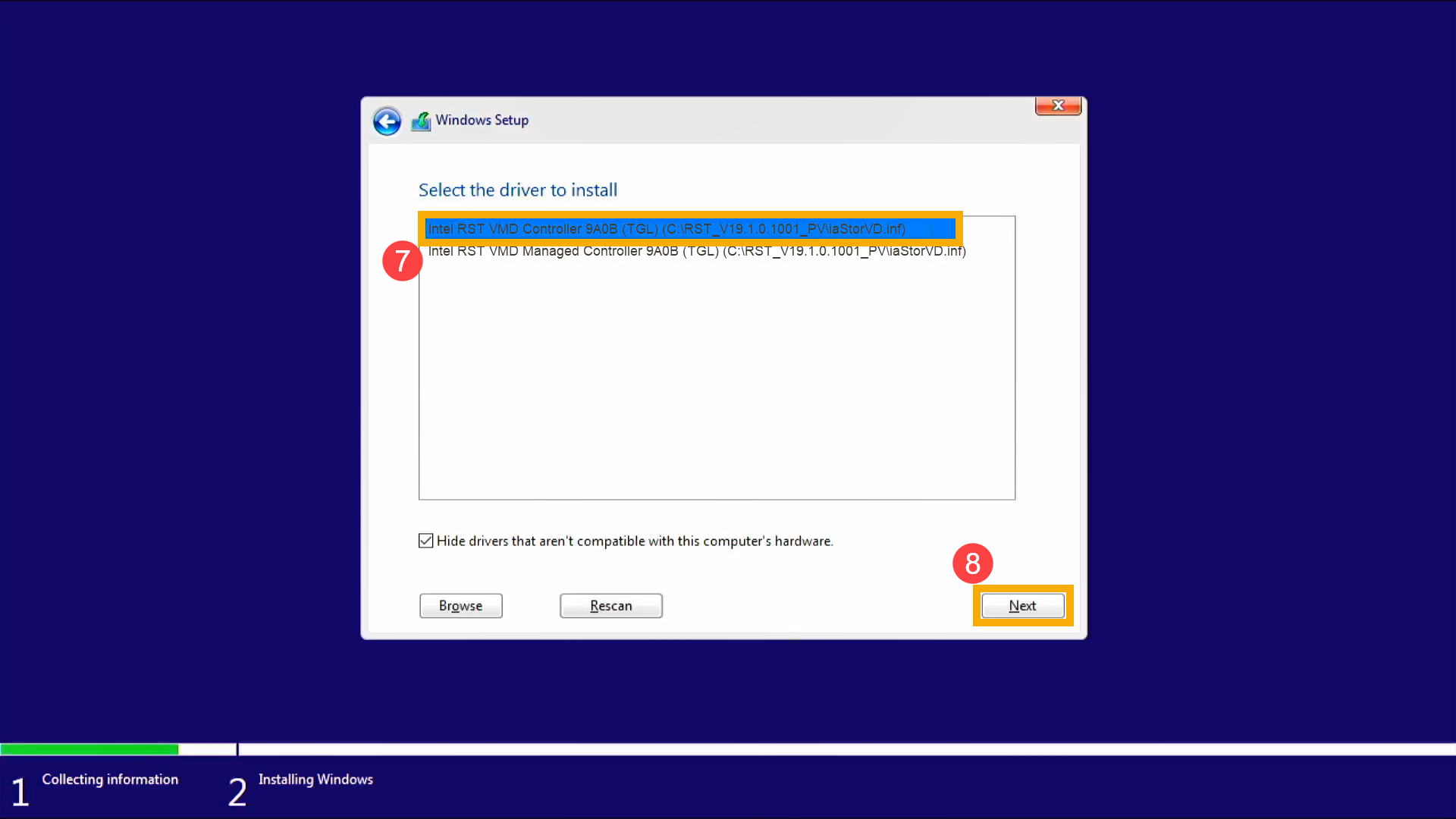
Step 8.
Setelah penginstalan driver selesai, drive akan muncul secara normal.

Jika metode di atas tidak menyelesaikan masalah, Anda dapat menerapkan Nonaktifkan teknologi Intel Volume Management Device (VMD) Untuk menyelesaikan proses instalasi Windows.
Nonaktifkan teknologi Intel Volume Management Device (VMD)
- Pertama, komputer harus masuk ke konfigurasi BIOS. Jika komputer tidak menyala, Tekan dan tahan tombol F2
 di papan ketik Lalu klik Mematikan
di papan ketik Lalu klik Mematikan Untuk masuk ke konfigurasi BIOS. Anda dapat mempelajarinya lebih lanjut di sini Cara masuk ke konfigurasi BIOS .
Untuk masuk ke konfigurasi BIOS. Anda dapat mempelajarinya lebih lanjut di sini Cara masuk ke konfigurasi BIOS . - Setelah masuk ke konfigurasi BIOS, tekan Tombol panas[F7] Atau gunakan kursor untuk mengklik [Advanced Mode] Pilih satu Ini telah dilihat. Layar.

- Masuk ke layar [Lanjutan] lalu pilih [menu persiapan VMD ] .

- Memilih [Aktifkan pengontrol VMD] lalu pilih [Nonaktif ] .

- Klik [Ok] b Menonaktifkan teknologi Intel Volume Management Device (VMD).

- Simpan dan keluar dari pengaturan. Tekan Tombol panas[F10] Dan pilih [Ok] , Komputer akan restart. Setelah itu, ketika Anda menginstal Windows 11/10, Anda dapat mengakses drive di PC ini. Anda dapat mempelajarinya lebih lanjut di sini Cara menggunakan media instalasi untuk menginstal Windows 11/10.

Jika masalah Anda tidak teratasi dengan solusi dan informasi di atas, silakan hubungi Pusat Layanan Pelanggan ASUS untuk informasi lebih lanjut.
Source: www.asus.com

