√ Cara Membuat Dan Membagi Partisi Hardisk di Windows 11
"√ Cara Membuat Dan Membagi Partisi Hardisk di Windows 11"
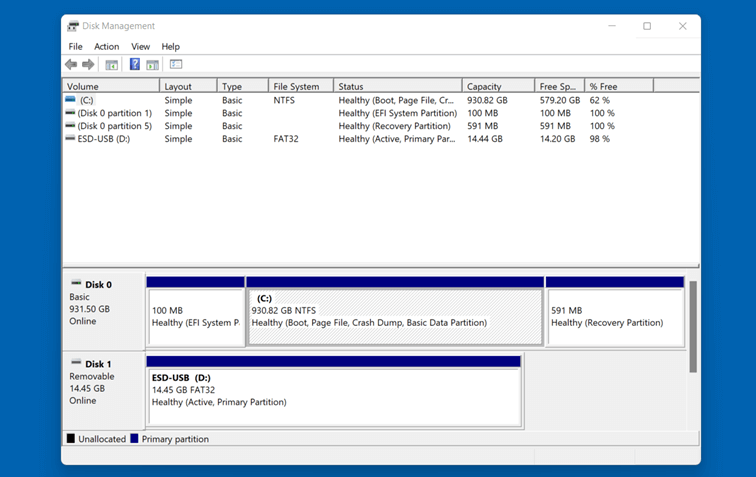
Partisi adalah cara membagi drive lokal menjadi beberapa partisi. Ini dilakukan karena berbagai alasan, termasuk mem-boot sistem operasi yang berbeda dua kali, menyimpan file atau aplikasi, atau menyediakan ruang untuk menyimpan cadangan.
Setiap platform sistem operasi memiliki caranya sendiri untuk mendistribusikan driver. Pada artikel ini, Anda akan menemukan cara mempartisi hard drive di Windows 11.
Cara mempartisi hard drive di Windows 11
Jika Anda berencana untuk memformat hard drive yang berisi data penting, penting untuk membuat cadangan.
1. Buka manajemen disk

Semua ini dapat dilakukan tanpa bantuan perangkat lunak tambahan apa pun untuk mempartisi hard drive di Windows 11. Sistem operasi Windows 11 memiliki alatnya sendiri untuk tujuan ini, yang dikenal sebagai Manajemen Disk. Ada dua opsi untuk membuka alat ini:
- Gunakan kombinasi tombol [Windows] + [R] Buka kotak dialog "Jalankan" dan pilih perintah diskmgmt.msc.
- Klik kanan Mulai menu di bilah tugas dan pilih Manajemen Disk.
2. Pilih hard drive

Catatan:
Windows 11 diinstal pada hard disk berlabel "Disk 0". Selain partisi "C:" (atau huruf drive pilihan Anda), Anda akan menemukan partisi lain yang dibuat secara otomatis oleh Windows 11 untuk firmware dan file pemulihan sistem selama penginstalan.
3. Shrink Volume

Di kotak dialog berikut, Anda dapat menentukan berapa banyak ruang yang akan dimiliki partisi baru. Secara default, Windows 11 menawarkan untuk mengecilkan semua memori pada hard drive.
Jika Anda ingin mengalokasikan sedikit memori ke unit, sesuaikan saja nilainya di sebelahnya Masukkan jumlah ruang yang akan dikurangi dalam MB. Anda dapat menentukan nilai dalam megabyte. Misalnya, untuk mengurangi volume Partisi saat ini adalah 200 gigabyte Tentukan harga 204800. Terakhir klik Memendekkan.
4. Tentukan ukuran partisi

Secara umum, Anda lihat Belum ditetapkan Dapat digunakan untuk partisi baru. Klik kanan pada area dan pilih Ukuran baru yang mudah Di menu.
Wisaya Volume Sederhana yang baru akan dimulai. Klik dulu di sebelah Kemudian jelaskan Ukuran partisi baru . Jika Anda ingin bekerja dengan ukuran memori sebelumnya, pertahankan nilai maksimumnya. Lalu ketuk di sebelah sekali lagi.
5. Tetapkan huruf drive

- Berkas sistem Pilihan penting untuk sistem Windows adalah: NTFS.
- Ukuran kelas Disebut juga ukuran cluster (pengaturan yang disarankan: "default")
- Tag suara (nama ruangan)
Tandai Lakukan format cepat Klik di sebelah lalu Selesai. Jika pemformatan dan partisi berhasil, partisi hard drive baru akan muncul di Manajemen Disk.

Setelah hard drive dipartisi, Anda memiliki fleksibilitas untuk menghapus partisi baru dan menambahkannya ke partisi lain yang ada kapan saja. Namun, data apa pun pada partisi yang dihapus akan hilangG Dalam proses ini! Pastikan untuk membuat cadangan semua file penting terlebih dahulu.
Langkah 1: Buka Manajemen Disk
Pada langkah pertama, misalnya membuat partisi baru, buka Disk Management:
- Gunakan kombinasi tombol [Windows] + [R] Dan pilih pesanan diskmgmt.msc Atau
- Klik kanan ikon Mulai menu Lalu pilih Manajemen Disk.
Langkah 2: Pilih partisi dan hapus
Di daftar volume atau di ikhtisar disk, temukan partisi hard drive yang ingin Anda hapus dan klik kanan entri tersebut. Lalu ketuk Hapus suara.
Akan muncul pesan konfirmasi bahwa Anda ingin menghapus data dari partisi hard disk. Klik Ya Untuk melanjutkan proses.
Langkah 3: Extend Volume
Setelah menghapus partisi hard disk di Windows 11, ruang di partisi ini akan muncul di Manajemen Disk dengan labelnya. Belum ditetapkan. Sekarang Anda dapat mengklik kanan pada partisi yang ingin Anda perpanjang dan menetapkan kuota ke partisi lain pada hard drive yang sama. Memperpanjang suara.
Di wizard, klik di sebelah memulai. Dalam gambaran berikut Anda akan melihat berapa banyak ruang penyimpanan yang tersedia untuk memperluas partisi, penyimpanan yang tersedia sesuai dengan 200 gigabyte "tidak terisi" setelah melakukan langkah sebelumnya. Terima nilai maksimum yang disarankan atau pilih sendiri dengan menyesuaikan angka di sebelahnya Pilih jumlah ruang dalam MB .
Klik di sebelah Dan Selesai Ketika diminta untuk menyelesaikan penggabungan partisi yang akan segera disajikan dalam bentuk baru.

