Cara Defrag Windows untuk Menjaga Performa dan Kinerja Komputer
"Cara Defrag Windows untuk Menjaga Performa dan Kinerja Komputer"
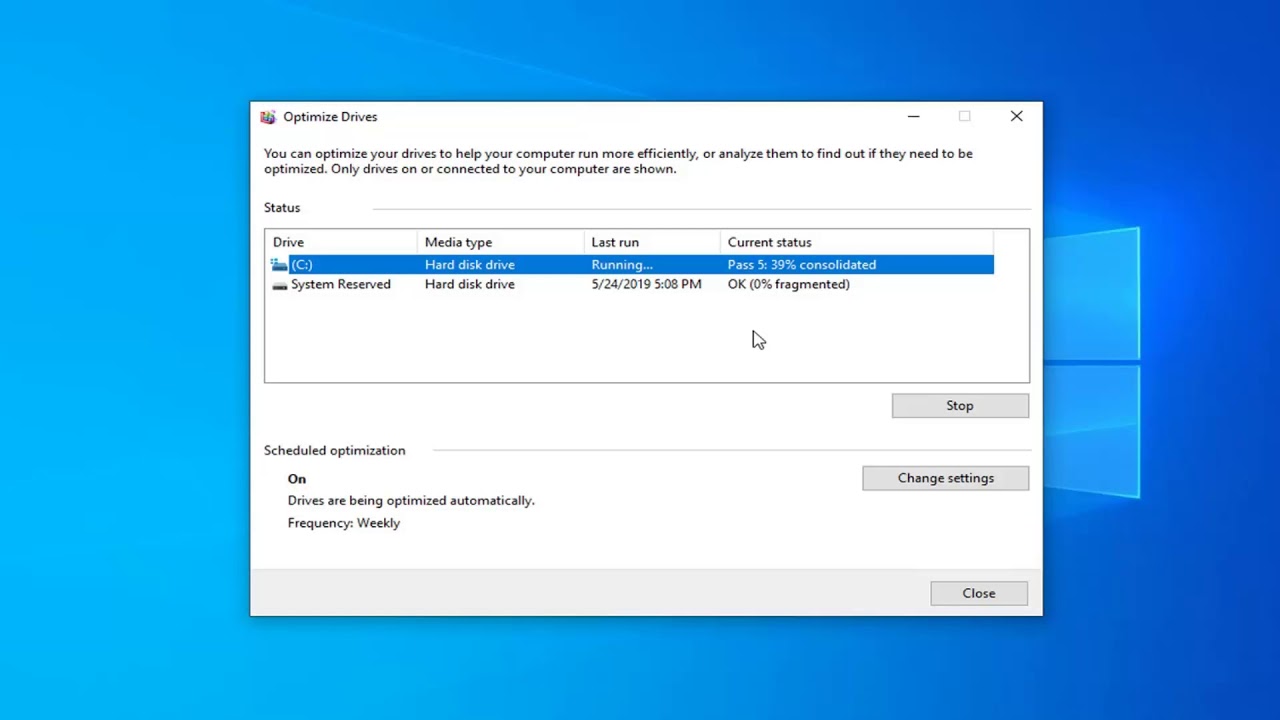
Defrag biasanya dilakukan pada drive HDD karena bagian mekanis yang bergerak, sedangkan SSD tidak memerlukannya. Bagian terbaik tentang mendeklarasikan drive? Anda tidak perlu menggunakan perangkat lunak pihak ketiga.
Cara mendefrag drive Windows 11
Ada dua metode yang dapat Anda gunakan untuk mendefrag file di hard drive Anda. Kedua cara tersebut dapat dilakukan dengan menggunakan tools yang ada di Windows 11.
Pengguna Windows 11 yang penasaran dengan cara hack tanpa aplikasi tambahan apa pun dapat memeriksa informasinya sebagai berikut.
Menggunakan defragmentasi disk

- Buka menu Mulai dan ketik Defrag .
- Tekan enter ketika Anda mendapatkan hasil aplikasi.
- Anda akan melihat daftar hard drive yang terhubung di jendela aplikasi.
- Pilih hard drive dan kemudian klik Menganalisa.
- Hard drive sekarang akan dianalisis. Proses ini memakan waktu kurang dari satu menit.
- Setelah ini selesai, drive sekarang akan memulai proses partisi. Tergantung pada kapasitas penyimpanan hard drive, partisi ini mungkin memakan waktu beberapa jam.
- Defragmentasi disk biasanya dilakukan secara otomatis. Anda dapat menyesuaikan pengaturan ini dengan mengklik tombol Ubah Pengaturan.
- Dan begitulah cara mendefrag file Anda dengan Defragmenter bawaan Windows 11.
Di Command Prompt

- tekan tombolnya Jendela dan huruf X di desktop.
- Pilih opsi Terminal Windows (Admin) dari menu konteks. Anda dapat membuka Windows PowerShell untuk mendefrag drive Anda.
- Cukup ketik untuk mulai menguraikan file Anda Defrag / C . Ini akan menjalankan proses menghapus hard drive Anda.
- Untuk menganalisis drive, cukup ketik defrag(nama drive) /A. Ini akan menunjukkan kepada Anda detail seperti total ruang penyimpanan drive dan ruang yang tersedia di drive.
Anda bahkan dapat menggunakan perintah berikut saat mempartisi drive.
- Defrag/v Ini akan memberi Anda detail cheat
- Defrag / x Kosongkan ruang di drive Anda
- Defrag / detik Proses pembongkaran dimulai dengan proses prioritas biasa
- untuk menghancurkan /t Ikuti proses pembongkaran yang sedang berlangsung
- Defrag / E Lepas semua drive kecuali drive yang ditentukan
- Defrag / m Hancurkan semua drive
Kesimpulan
Faktanya, seseorang tidak boleh menggunakan alat pihak ketiga yang dapat mengklaim merusak file Anda dengan cepat karena melibatkan hard drive Anda, jadi berhati-hatilah dan pastikan bahwa data tidak dihapus oleh aplikasi pihak ketiga tersebut.

