√ Cara Mengatasi Masalah Black Screen (Layar Hitam) pada Windows
" √ Cara Mengatasi Masalah Black Screen (Layar Hitam) pada Windows"
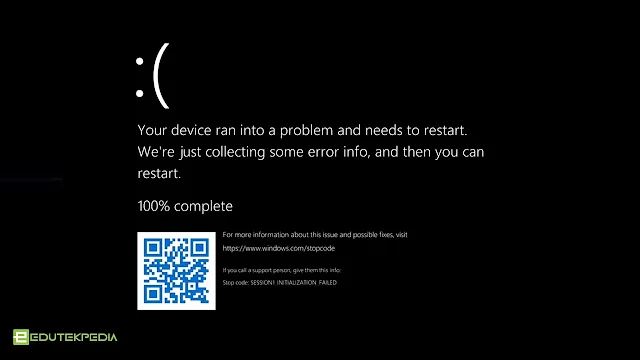
Jangan panik ketika Anda mengalami masalah layar hitam di laptop atau PC Windows Anda, cobalah beberapa tips berikut untuk mengatasinya.
Jika masalahnya bukan karena kerusakan perangkat keras, kami dapat memperbaikinya tanpa harus pergi ke pusat layanan. Namun, jika Anda mengikuti petunjuk di bawah ini tetapi masih memiliki layar hitam baru, pergilah ke teknisi PC khusus.
Apa itu BlackScreen?
Layar hitam Windows, sering disebut sebagai BlackScreen adalah kesalahan sistem Windows kritis yang ditampilkan komputer Anda, dan masalah utamanya adalah mematikan sistem operasi. Layar menjadi blank juga dapat terjadi saat masuk, memperbarui, atau menjalankan perangkat lunak.
Apa penyebab BackScreen?
Layar hitam adalah kesalahan kritis dalam sistem operasi komputer Anda, yang mungkin disebabkan oleh driver perangkat yang salah, kegagalan perangkat keras, atau kesalahan perangkat lunak Windows.
Meskipun sering dapat diperbaiki, tidak selalu mudah untuk menemukan akar penyebab layar hitam. Berikut adalah beberapa alasan umum untuk layar hitam di Windows 10
- Pembaruan Windows salah.
- Aplikasi startup yang salah.
- Driver usang atau rusak.
- Masalah koneksi antara PC dan layar monitor.
- Cacat Perangkat Lunak.
- Cacat perangkat keras.
- Masalah dengan kartu grafis.
- Kabel krusial atau longgar terhubung ke PC atau laptop.
Di bawah ini, kami berikan langkah-langkah yang diperlukan untuk mendiagnosis dan memperbaiki layar hitam sebelum dan sesudah masuk ke Windows.
Jika Anda melihat layar yang benar-benar hitam sebelum masuk ke Windows, penyebabnya mungkin adalah masalah driver atau perangkat keras dengan perangkat yang tidak berfungsi. Jika terjadi setelah layar kosong, mungkin ada masalah dengan pembaruan Windows 10 atau aplikasi yang diinstal, yang merupakan masalah dengan Windows. Jangan berasumsi bahwa komputer Anda rusak secara permanen.
#Step 1
Pertama, kami menyajikan solusi layar hitam sebelum masuk windows. Kemudian kita akan berbicara tentang solusi Black Screen yang terjadi setelah Anda masuk ke Windows.
- Solusi Black Screen sebelum masuk ke Windows
Jika Anda mendapatkan layar hitam sebelum layar masuk Windows muncul, masalah ini biasanya mudah diperbaiki. Lihat solusi di bawah ini untuk menyelesaikan masalah.
1. Optimalkan aplikasi startup
Jika Anda hanya sesekali menemukan layar hitam, coba nonaktifkan beberapa aplikasi awal untuk mengoptimalkan boot Anda. Dengan aplikasi seperti Windows Care, Anda dapat mematikan semua aplikasi yang tidak perlu dan menonaktifkannya secara otomatis.
Seringkali aplikasi semacam itu memiliki fitur mode tidur bawaan untuk meningkatkan RAM dan daya CPU Anda dan memungkinkan Anda memiliki lebih banyak sumber daya saat di-boot.
2. Periksa kabel dan koneksi
Jika semuanya berjalan normal, mungkin ada masalah dengan kabel atau kontrol komputer Anda hingga PC Anda menampilkan layar kosong. Berikut cara memeriksa kabel dan sambungan penting lainnya.
- Cabut kabel video dan sambungkan kembali.
- Coba kabel lain
Pemutusan dan penyambungan yang terus-menerus akan menyebabkan kabel habis dan akhirnya putus. Ini sangat umum jika Anda menggunakan laptop dan pengontrol eksternal.
Untuk menguji apakah kabel yang digunakan membawa layar hitam, coba colokkan kabel video terpisah, seperti kabel dari TV yang Anda tahu berfungsi. Jika koneksi kabel itu membawa gambar alih-alih layar hitam, sekarang saatnya menggantinya dengan kabel komputer baru.
- Gunakan Monitor yang berbeda
Layar Anda mungkin rusak atau disetel ke sumber yang salah, yang dapat mengakibatkan layar hitam. Coba sambungkan ke layar lain. Atau pindahkan dari pengontrol ke TV (atau sebaliknya).
Layar kosong dapat disebabkan oleh ketidakcocokan antara pemantauan dan resolusi. Misalnya, PC game yang dioptimalkan mungkin tidak berfungsi dengan proyektor yang tidak dapat menampilkan kualitas tinggi.
Jika PC Windows 10 Anda menunjukkan "kesalahan boot" saat menyambungkan ke proyektor, coba sambungkan ke layar standar. Jika monitor standar menampilkan gambar secara teratur, sumber masalahnya mungkin kualitas yang sangat rendah yang tidak dapat ditampilkan oleh proyektor.
3. Lepaskan semua aksesori yang tidak perlu
Terkadang ada masalah dengan hard drive eksternal, koneksi USB, antena WiFi, atau headset VR. Jika layar laptop berwarna hitam saat startup, cabut semua yang tidak diperlukan PC Anda untuk bekerja dan biarkan hanya monitor, mouse dan keyboard, lalu restart komputer Anda.
Coba lepas semua komponen yang tidak perlu, seperti kartu suara dan tambahan RAM, di komputer desktop besar. Jika itu tidak berhasil, Anda dapat mengganti kartu grafis dan meningkatkan RAM.
4. Coba reset BIOS / UEFI dan periksa urutan first boot
BIOS adalah program utama yang menjalankan model PC lama, sementara UEFI menjalankan model yang lebih baru.
UEFI mengelola konfigurasi perangkat keras dasar dan memverifikasi bahwa sistem operasi berfungsi. Jika Anda menemukan layar hitam, coba kembali ke pengaturan default. Berikut cara mereset UEFI BIOS:
- Matikan PC Anda, lalu tekan tombol daya untuk menyalakannya kembali. Setelah itu, Anda akan mendapatkan permintaan untuk menekan tombol tertentu untuk masuk ke pengaturan (biasanya tombol F2 atau DEL). Tekan tombol berulang kali.
- Sekarang, Anda dapat mencoba dua cara ini 1) Setel ulang ke pengaturan default, 2) Pastikan PC booting dari hard disk yang berisi OS nya.
5. Lakukan Automatic Repair Windows

Jika PC selalu muncul di Black Screen ketika Anda perlu me-restart PC beberapa kali. Biasanya nya akan muncul Windows Startup Automatic Repair secara otomatis.
Berikutnya Klik Restart Jika layar hitam tidak menyelesaikan masalah, buka Opsi lanjutan (Advanced options) Kemudian pilih System Restore
6. Beralih ke Safe Mode (Mode Aman)

Safe Mode Windows memulai PC Anda dengan driver atau program sesedikit mungkin, yang membantu Anda menyingkirkan layar hitam. Safe Mode hanya dimulai oleh Windows - ini menghilangkan masalah yang tidak perlu dari program atau driver.
Untuk bisa masuk ke Safe Mode. Ikuti langkah-langkah berikut untuk bisa booting ke Safe Mode Windows. Klik Startup Settings. Jika Anda tidak melihat opsi itu, klik See more recovery options, lalu klik Startup Settings..
Selanjutnya Klik Restart. Setelah beberapa detik Anda akan melihat layar Startup Settings. Tekan 5 pada keyboard Anda untuk memulai komputer Anda Safe Mode with Networking.

Anda sekarang dapat mulai menghilangkan kemungkinan penyebab layar hitam. Coba dua metode ini:
- pertama
Copot pemasangan aplikasi yang dapat mengganggu boot laptop Anda, seperti driver grafis, driver audio, driver jaringan, dll.
- kedua
Disable semua item startup menggunakan Task Manager. Klik kanan pada taskbar, lalu pilih Task Manager, Lalu buka Startup. Hapus semua yang ada di tab ini dengan mengklik kanan dan memilih setiap item Disable.
Sekarang reboot sistem seperti biasa. Jika layar hitam sudah hilang dan semuanya berfungsi, ubah opsi di atas satu per satu. Aktifkan item di Task Manager, reboot dan pastikan semuanya berfungsi.
Kemudian ulangi proses dengan item berikutnya dalam daftar. Ini akan membantu Anda mengidentifikasi program yang mencegah sistem dari reboot.
7. Kembalikan atau perbarui driver melalui Safe Mode
Seperti disebutkan di atas, driver perangkat yang salah dapat menyebabkan sistem gagal. Untuk memperbaikinya, hapus instalan driver perangkat apa pun yang mungkin menjadi masalah. Klik kanan Start dan pilih Device Manager.
Buka driver perangkat yang bermasalah (biasanya driver seperti adaptor layar, adaptor jaringan, atau kontrol audio, video, dan game). Klik dua kali pada NVIDIA GeForce GTX 1650 Buka tab Driver dan pilih Roll BAck Klik yes Untuk konfirmasi..

Jika cara itu tidak membantu, cobalah memperbarui driver untuk memperbaiki masalah layar hitam Windows Anda.
1. Nonaktifkan semua aplikasi
Jika Anda melihat layar hitam setelah login, ada sesuatu yang memengaruhi sistem operasi Windows ketika mencoba memuat meja dan ikon. Biasanya aplikasi yang secara otomatis berisi. Untuk menonaktifkannya, tekan tombol Ctrl + Alt + secara bersamaan dan pilih Task Manager. Jika layar hitam diblokir untuk memasuki administrator tugas, ikuti saran sebelumnya tentang cara mengambil mode aman. Di administrator tugas, buka awal dan nonaktifkan setiap elemen. Restart komputer dan periksa apakah semuanya berfungsi secara normal. Verifikasi administrator tugas sebagai bagian dari pemeliharaan PC secara teratur. Menonaktifkan aplikasi yang menguras sumber daya selama perusahaan baru adalah cara mudah untuk mempercepat waktu awal PC mereka dan menghindari masalah layar hitam.

2. Jalankan Windows Explorer
Di sini kami menunjukkan cara menyelesaikannya, tekan tombol Ctrl + Alt + Dell lalu pilih Task Manager. Di Task Manager, klik File lalu dan pilih Run new task. Ketik explorer.exe dan klik OK.
3. Perbarui Driver grafis
Jika monitor PC Anda masih saja black screen, penyebab mungkin adalah driver grafis Anda. Pastikan untuk memperbarui semua driver baik itu versi AMD, Intel, dan NVIDIA secara berkala agar kartu grafis Anda berfungsi dengan baik.
Semoga panduan ini membantu memecahkan masalah layar hitam pada laptop atau PC. Jika semuanya gagal, Anda mungkin perlu menginstal ulang Windows sejak awal, karena masalahnya cenderung lebih serius atau tidak dapat diselesaikan.
Jika tidak, jaga agar sistem selalu segar dengan pemeliharaan setiap minggu untuk membantu mencegah masalah seperti Black Screen. Ini dapat secara teratur defragment sehingga perangkat PC selalu dalam kondisi terbaik.

