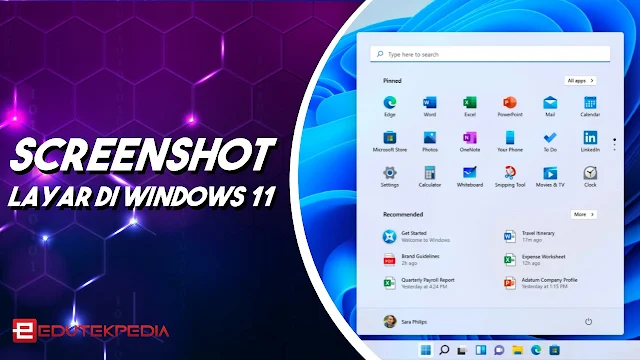Cara Screenshot Layar Di Windows 11 Untuk Laptop Atau Komputer PC Tanpa Tambahan Aplikasi lain.
Cepat atau lambat, mungkin perlu mengambil tangkapan layar penuh atau sebagian dari layar komputer. Jika Anda menggunakan laptop atau PC berbasis Windows 11 dan Windows 10, ada alat yang sangat berguna di sistem operasi yang disebut alat sniping dan berfungsi untuk mengambil tangkapan layar.
Pada artikel ini saya akan membagikan petunjuk cara mengambil screenshot di Windows 11, cara ini juga bisa diterapkan di Windows 10. Biasanya ada dua cara Anda dapat menggunakannya, dengan kombinasi tombol atau alat Snipping.
Cara Screenshot Dengan Kombinasi Tombol Keyboard
Perlu diketahui bahwa ada banyak sekali kegunaan tombol keyboard, selain sebagai untuk mengetik juga bisa digunakan untuk Screenshot layar. Yaitu pada tombol Print. Tombol Print selain awalnya bertujuan untuk mencetak isi layar sistem operasi, seperti MS-DOS, di atas kertas. Lalu beriring nya waktu di versi berikutnya fungsinya berubah: Print Ini menjadi kunci serbaguna untuk membuat tangkapan layar di laptop Windows.
Anda dapat menggunakan kunci di Windows 11 dengan menekan tombol Print untuk mengambil tangkapan layar yang ditampilkan dan menyimpannya ke clipboard - memori sementara sistem operasi.
Selain itu, Print ini dapat dikombinasikan dengan tombol lain, misalnya, untuk menangkap hanya bagian tertentu dari layar. Berikut adalah kombinasi utama untuk mengambil tangkapan layar di Windows 11
Tombol Print
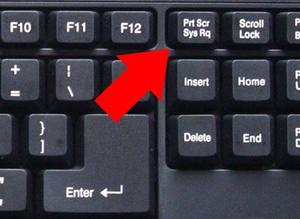
Tekan tombolnya Print Atau Prnt Scrn dan semua yang muncul di layar disimpan ke clipboard. Anda kemudian dapat mengklik layar dan menempelkannya ke aplikasi apa pun yang menampilkan gambar seperti warna atau kata. Ctrl + V.
Tombol Kombinasi Alt + Print
Jika Anda menggabungkan tombol Print dengan Alt, Windows 11 tidak mengambil tangkapan layar dari seluruh layar, tetapi hanya tangkapan layar dari jendela yang diaktifkan. Untuk melakukan ini, cukup pilih jendela yang diinginkan dengan kursor.
Icon Windows + Print
Gunakan kombinasi tombol ini untuk menyimpan tangkapan layar sebagai file gambar di Windows 11.
Windows + Shift ⇧ + S
Tekan kombinasi tombol ini untuk mengakses perangkat tangkapan layar. Metode ini memungkinkan Anda untuk menangkap bagian mana pun dari layar dan menyimpannya sebagai tangkapan layar di papan klip. Fungsi ini memungkinkan Anda untuk memangkas jendela atau seluruh layar dan membuat tangkapan layar.
Berhati-hatilah saat menyimpan gambar menggunakan salah satu opsi ini, karena clipboard sistem operasi hanya memiliki ruang untuk satu tangkapan layar. Jadi, jika Anda menggunakan tombol Print Untuk kedua kalinya, gambar sebelumnya secara otomatis diganti.
Jika Anda ingin menyimpan gambar dari clipboard, Anda perlu menyalinnya ke aplikasi yang kompatibel sebagai warna atau warna alternatif Ctrl + V dan simpan dalam format yang diinginkan.
Cara Tangkapan Layar Dengan Snipping Tool
:no_upscale()/cdn.vox-cdn.com/uploads/chorus_asset/file/22778653/SnippingDark.png)
Buka menu Start -up pada windows, lalu pada All Apps ketikkan "SNIPPING" di bilah pencarian. Tool Snipping pada Windows ini menawarkan variasi tangkapan layar berikut:
Rectangle mode: Gunakan mode ini untuk menyeret persegi panjang tempat Anda ingin mengambil tangkapan layar.
Window mode (Mode jendela): Dalam mode Windows, pilih kiri atau kanan untuk mengambil tangkapan layar jendela atau menu Windows 11.
Full screen mode (Mode layar penuh): Gunakan mode layar penuh setiap kali Anda ingin mengambil tangkapan layar dari seluruh layar.
Freehand mode (Mode tangan bebas): Dalam mode tangan bebas, Anda dapat menyesuaikan bentuk bagian layar yang ingin Anda tangkap.
Gunakan fungsi Snipping Tool’s delay. untuk mengambil tangkapan layar yang hanya muncul saat Anda menahan kursor mouse atau mengarahkan kursor ke item menu sebagai menu tarik-turun. Penundaan Alat Pemotong. Script ini memungkinkan Anda untuk mengatur tugas untuk memulai dalam tiga, lima atau sepuluh detik.
Keuntungan utama dari alat Snipping ini adalah berbagai pilihan pengeditan dan pemrosesan yang tersedia setelah tangkapan layar dibuat. Anda dapat memangkas gambar, menambahkan bookmark, menyimpan gambar, atau membagikannya melalui email.
Demikianlah Cara Screenshot Layar Di Windows 11 Laptop Atau Komputer PC tanpa menggunakan aplikasi tambahan apa pun. Semoga informasi ini bermanfaat.