Cara Mengaktifkan Virtualization Technology (VT) di Windows Chipset AMD dan Intel
"Cara Mengaktifkan Virtualization Technology (VT) di Windows Chipset AMD dan Intel"

Prosesor Unggulan Intel VT-x atau AMD-V memungkinkan Anda menjalankan mesin virtual, VMware, Hyper-V, emulator Android, dan aplikasi mesin virtual lainnya di PC Windows Anda.
Cara memverifikasi VT (Teknologi Virtualisasi) di Windows
Intel VT-x dan AMD-V didukung oleh prosesor Intel dan AMD. Namun, tidak semua prosesor adalah Intel VT-x dan AMD-V. Jadi, jika Anda berencana untuk menjalankan beberapa jenis emulator Android, silakan lihat daftar kompiler jika mendukung Virtualisasi. Bagi pengguna yang penasaran apakah fitur VT aktif, lihat di bawah.
Pengguna Windows 11 / 10 / 8
Jika PC Anda menjalankan sistem operasi Windows 11, Windows 10 atau Windows 8, sangat mudah untuk mengetahui apakah itu bekerja secara virtual atau tidak.

Anda akan melihat virtual Anda seperti yang ditunjukkan pada gambar di atas. Jika ditulis Enable Ini berarti CPU Anda mendukung VT dan saat ini diaktifkan di BIOS.
Jika itu menunjukkan sebaliknya (Disable) , Harus diaktifkan di BIOS. Jika Anda tidak melihat Virtual, CPU Anda tidak mendukung VT.
Pengguna Windows 7 / Vista
Yang harus Anda lakukan adalah mengunduh dan menjalankan aplikasi SecurAble. Download SecurAble disini.
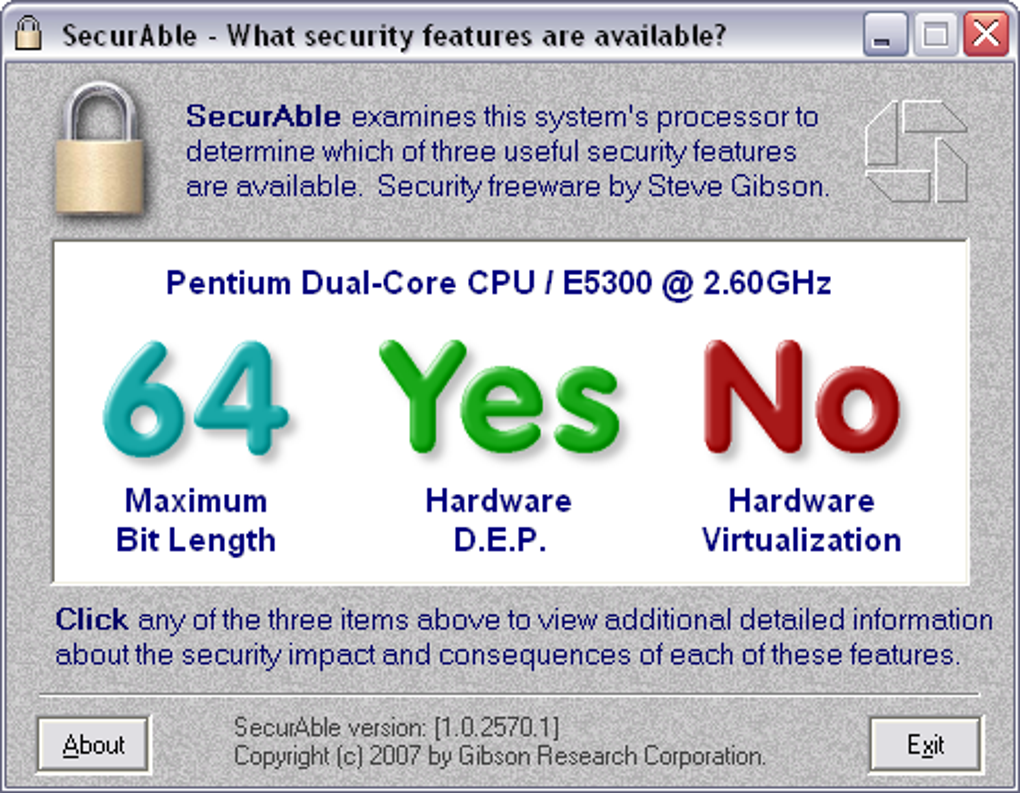
Bagi yang belum enable, silahkan lanjutkan dengan mengikuti petunjuk cara mengaktifkan VT di BIOS berikut ini.
Cara mengaktifkan Intel VT-x atau AMD-V di BIOS
Beberapa program, seperti emulator Android, perlu mengaktifkan VT agar berjalan dengan lancar di PC. Biasanya 99% stuck jika tidak diaktifkan. Nah, bagi yang ingin mengetahui cara mengaktifkan virtualization bisa mengikuti langkah-langkah berikut ini.
Aktifkan VT melalui pengaturan Windows





Langkah 6 Jika sudah masuk ke BIOS, ubah pengaturannya Intel Virtualization Technology dari Disabled menjadi Enable..
Setelah Anda mengaktifkannya, silakan klik F10 Untuk menyimpan perubahan. Silakan lihat deskripsi di bawah atau di bawah untuk menyimpan dan me-restart PC Anda.

Catatan Model motherboard yang berbeda mungkin menggunakan nama VT yang berbeda, beberapa yang umum Intel(R) Virtualization Technology, Virtual, Virtualization, VT-X.
Mengaktifkan VT melalui BIOS
Setiap produsen motherboard atau produsen laptop memiliki kombinasi tombol yang berbeda untuk masuk ke BIOS. Anda perlu mengetahui Google dengan mengetikkan kata kunci seperti BIOS Lenovo, Acer, Sony, HP, Dell, ASUS dan sebagainya. Silahkan sesuaikan dengan model laptop atau desktop Anda.
Laptop Merk Lenovo
Matikan laptop lenovo anda dan hidupkan kembali, maka anda perlu cepat menekan tombol F1 Atau F2 Atau Fn + F2. Silakan pilih yang kompatibel dengan PC atau laptop Anda.

Pilih setelah masuk ke BIOS Configuration >> Intel Virtual Technology lalu ubah menjadi Enabled. Jika sudah tekan tombol F10 untuk menyimpan.
Untuk pengguna Lenovo dengan chipset AMDSilahkan masuk Mempersiapkan>> Dukungan SVM >> Diaktifkan.
Laptop Merk HP

Pertama: Advanced - System Options Selanjutnya, aktifkan Virtualization VTX dan Virtualization Technology VTD, lalu tekan F10 untuk menyimpan dan keluar.
Kedua: Security → System Security → Virtualization Technology (VTX/VTD) lalu pilih "Diaktifkan" dan terakhir tekan F10.
Laptop Merk Asus

Laptop Merk Asus

Jika berhasil masuk ke BIOS, langkah selanjutnya tekan tombol panah kanan Masuk ke menu "Configuration" Pilih "Intel Virtualization Technology" dan ubah menjadi "Enabled" Tekan F10 untuk menyimpan dan keluar dari pengaturan. Silakan pilih pengguna ACER dengan chipset AMD SVM.
Laptop Merk Dell

Langkah pertama: Masuk ke BIOS SETUP → "Virtual" "Virtualization", pilih "Enabled" Tekan F10 untuk menyimpan dan keluar dari pengaturan.
Cara kedua: Di bawah tab "Advanced", klik "Virtual" → "Disabled" ke "Enabled" Tekan F10 untuk menyimpan dan keluar dari pengaturan.
Cara ketiga: Di bawah tab "Konfigurasi", alihkan "Intel Virtual Technology" Nonaktifkan "Disabled" ke "Enabled" Tekan F10 untuk menyimpan dan keluar dari pengaturan.
Laptop Merk Toshiba
Nyalakan ulang komputer Anda dan kemudian akses BIOS dengan menekannya berulang kali setelah boot F2 / F1 / ESC Untuk mengakses BIOS.
Selanjutnya, cari pengaturan dan aktifkan VT dengan membuka tab Unggul Kemudian pilih Teknologi Virtual Atau SVM Kemudian pilih Diaktifkan Klik Berikutnya F10.
Untuk pengguna PC atau laptop merk lain silahkan sesuaikan cara diatas.
Pengalaman Menggunakan VT
Jika komputer Anda menjalankan sistem operasi Windows 64-bit, Anda harus mengaktifkan VT. Meskipun sistem operasinya 32-bit, Intel VT-x atau AMD-V tidak diperlukan. Namun, menurut pengalaman saya, prosesor yang tidak memiliki teknologi virtualisasi memberikan kinerja yang lambat. Oleh karena itu, sangat disarankan agar Anda memiliki prosesor yang mendukung virtualisasi.
Bagi yang ingin memainkan game Android di PC menggunakan emulator, Anda perlu mengaktifkan fitur Teknologi Virtualisasi ini. Biasanya emulator tidak bisa dibuka, hanya sampai 99% yang terpasang.
Ini adalah panduan tentang cara memindai dan mengaktifkan virtualware di Windows 7, Windows 8, Windows 10 dan Windows 11. Semoga panduan ini bermanfaat dan selamat mencoba.

